A step by step guide for creating a Dynamics 365 CE Trial instance.
Step 1: https://trials.dynamics.com/
Step 2: Click on Try for free

Step 3: Click on Start your free trial
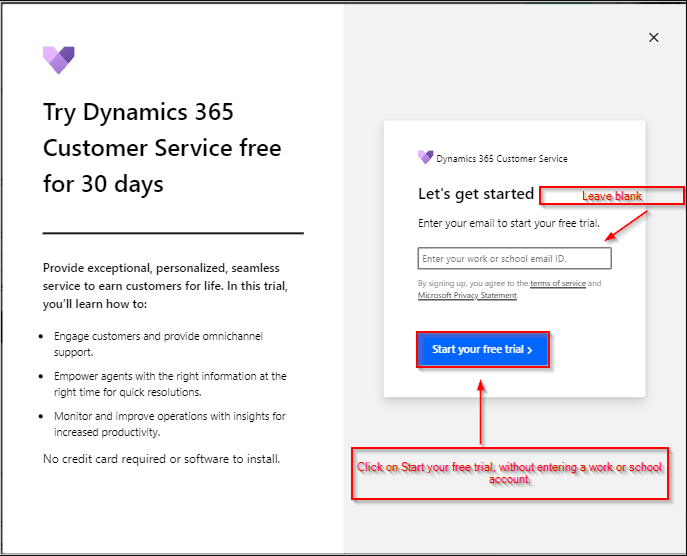
Step 4: Click on the link Click here

Step 5: Fill out email address (either private, work or school address) > Click on Next.

Step 6: Click Set up account

Step 7: Add information about yourself > Click Next

Step 8: Verify yourself by text message or call.

Step 9: Add verification code > Click Verify

Step 10: Add user name and password, and the domain of the trial tenant > Click Next

Step 11: The environment gets created and you get to this page

Step 12: Click Get Started.
Step 13: Click on + New to create a new environment. Provide the following and Click on Next.
Name: Provide the name of the CRM instance.
Type: Choose Trial (subscription-based) for 30 day CRM Trial.
Region: Choose nearest region to your location.
Purpose: Provide some meaningful description of the CRM instance.

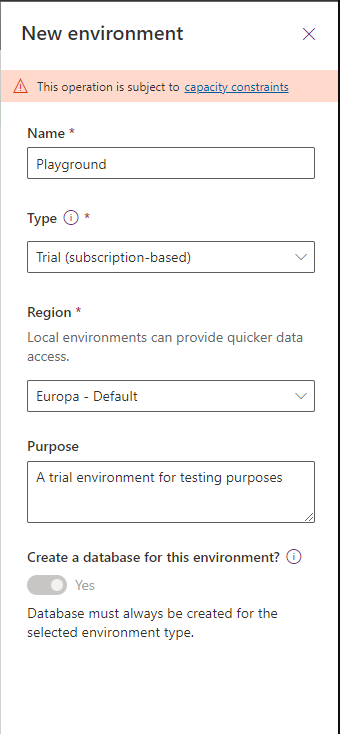
Step 14: Now, we need to provide some basic information mentioned below to create a database for our Trial instance.
Language: Choose the default CRM language.
URL: Provide a unique keyword for browsing your Trial instance, otherwise it will generate a domain for you.
Currency: Choose your country currency.
Click on Save.
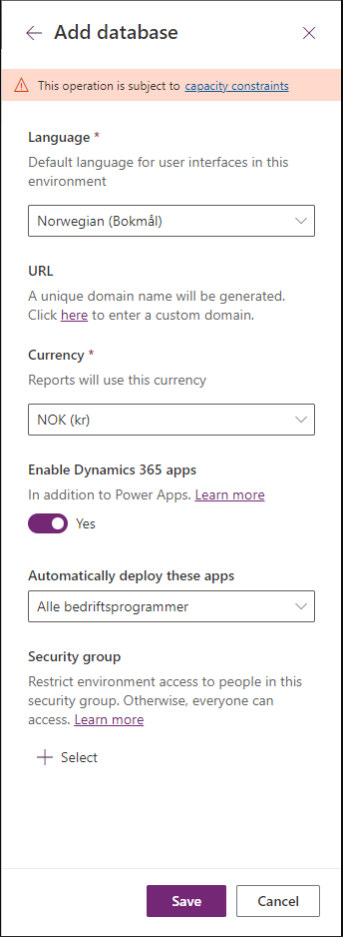
Step 15: The new environment is created and prepared for use. This will take some time. We can see the status of in the State column. When the status changes to Active the environment is ready for use.


Step 16: Select the Trial instance and click on Open environment to see the Dynamics 365 CE web page.

This opens the Dynamics 365 CE page below.

Hope you found the guide useful and that you created the Dynamics 365 CE instance successfully.
